- Введения
- Интерфейс программы
- Начало стройки
- Импорт плана (blueprint)
- Рисования стен
- Редактирования параметров стен
- Добавляем двери, окна и мебель
- Импорт 3D моделей
- Чертим комнаты
- Настройка 3D просмотра
- Дополнительные возможности
- Добавляем текст
- Печать
- Фотографии (скриншот) 3D окна
- Экспорт в формате OBJ
- Добавление расширений (plug-ins)
Введения
Sweet Home 3D — бесплатная, компьютерная программа предназначенная для моделирования дизайна интерьера, создания плана дома, квартиры и т.д.
Скачать всегда новую версию программы вы можете по адресу . Прежде всего, данная программа будет востребована теми людьми, которые хотят обновить или просто сделать дизайн интерьера быстро и без больших усилий (от банальной перестановки мебели до постройки совершенно нового дома). На протяжении создания дома или создания нового дизайна интерьера, вас будут сопровождать многочисленные подсказки, которые при желании можно отключить.
После просмотра этого руководства, вы сможете создавать стены самым быстрым способом, чертить комнаты и располагать мебель так, как вам это нравится. Данный обзор программы был осуществлен при использовании приложения Sweet Home 3D версии 3.3.
Также существует видео обзор программы Sweet Home 3D, который доступен по этой ссылке.
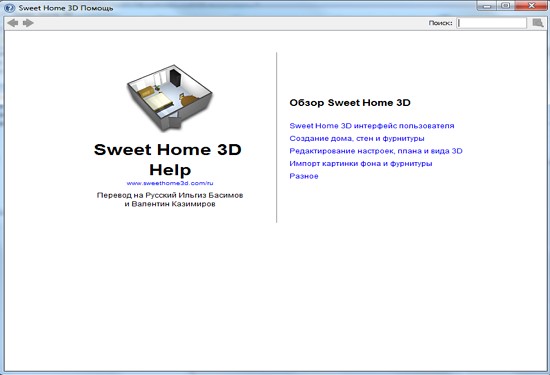
Интерфейс программы
Каждое окно Swet Home3D можно условно разделить на четыре главных окна, размер которых можно изменить по желанию, а также панель инструментов.
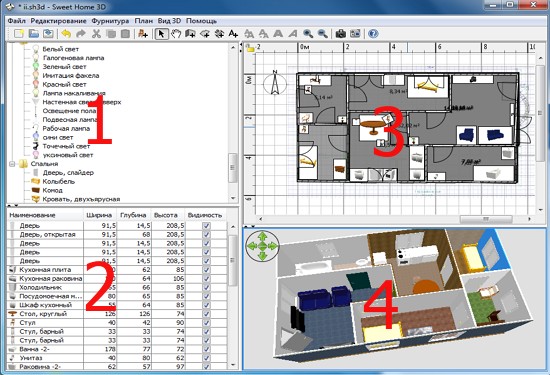
1. Каталог образцов мебели
Этот каталог имеет в себе образцы той мебели, которые вы можете добавить в дизайн своего проекта . Образцы мебели, которые входят в категорию, будут отображаться при нажатии на плюсик (треугольник) слева от названия этой самой категории.
2. Список тех образцов мебели, которые используются в проекте.
Здесь хранится информация о всех образцах мебели (название, размер и т.д), которая используется в проекте . Список можно сортировать, нажимая на необходимые характеристики.
3. 2D план
Специальная область в которой вы будете ставить мебель и рисовать стены.
4. 3D просмотр
Здесь можно рассмотреть свой дом в 3D режиме. Есть два вида просмотра вашего дома: вид сверху и вид изнутри (функция «виртуального поситителя»).
Все 4 области имеют фокус в котором заключается список возможных действий. Он (фокус) отображается прямоугольником. Чтобы переключать фокус между областями, используется комбинация клавиш Tab, Shift+Tab, а также можно задействовать простое кликанье мышью.
Начало стройки
Перед тем, как начинать возводить стены, необходимо проверить настройку Sweet Home. Для Mac OS X щёлкните Sweet Home 3D —> Preferences, а для остальных ОС — нажимаете File —> Preferences (Файл — Настройки). Убедитесь, устраивают ли вас настройки Sweet Home по умолчанию такие, как толщина и высота стен, ну и прочие параметры.

И так, для начала создания дома вам нужно нажать на кнопку «New home» (Создать новый план), которая находиться на панели инструментов.
Для программы Sweet Home предполагается последующая очередность действий:
- Импорт отсканированного проекта (blueprint) вашего здания, как фонового рисунка.
- Поверх плана, которого мы загрузили, рисуем стены.
- Редактируем ранее нарисованные стены (толщина, расцветка, текстура).
- К проекту вашего здания прикрепляем окна и двери, затем редактируем их свойства.
- Добавляем мебель к проекту вашего здания, и редактируем их свойства. С течением времени прибавляем новейшие 3D образцы мебели.
- После того, как нарисовали комнаты, изменяем их расцветку, текстуру пола и потолка.
- Если вам нужно будет распечатать план вашего здания, то кроме всего выше указанного нужно будет добавить размеры и подписи к проекту.
Кроме этого, когда будете создавать или же редактировать ваш дом, вы нередко будете прибегать к 3D просмотру дома, чтобы поменять точку или же угол просмотра.
Помните, нужно периодически сохранять ваш чертеж, для этого используйте кнопку Save home (Сохранить план). Файлами, сделанными программкой Sweet Home 3D, возможно обмениваться с другими юзерами, файлы могут содержать импортированные 3D образцы, недостающие в программе по умолчанию. Кроме этого у вас есть возможность сделать скриншоты 3D вашего здания с форматом PNG или загрузить 3D просмотр вашего здания в формате OBJ MTL.
Импорт плана (blueprint)
1-ый шаг — импорт плана (фонового рисунка), этот шаг не обязательный, хотя значимо ускоряющий черчение стенок уже имеющегося здания. Потому пробуйте отыскать его и отсканировать. Убедитесь, что план верно размещен. Загружать планы большого размера и высокого качества не рекомендуется, так как он поможет вам скорее создать стены и различные переходы, но не искуснее нарисовать дом.
Чтобы загрузить фоновое изображения 2D плана, вам нужно нажать на панели управления Plan —> Import background image. Данная функция поможет вам подобрать и загрузить фоновое изображения 2D плана, а также масштабировать его.
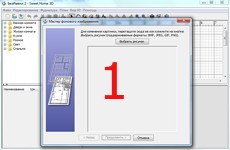



1. Кликните на кнопочку Choose image (Выбрать изображение) и подберите отсканированный план здания. Программа Sweet Home 3D поддерживает такие форматы как: BMP, JPEG, GIF или PNG.
2. Когда изображение загрузилось, нажмите Continue (Продолжить).
3. Определите размер изображения с помощью движения концов цветной полосы на изображении, чтобы данная линия подходила ранее известной длине. Потом введите настоящую длину выбранной полосы и нажмите кнопку Continue (Продолжить).
4. Укажите место положение вашего изображения на плане таким образом, чтобы точка на импортируемом изображении, соответствовала координатам (0;0) (то есть точка на рисунке должна иметь координаты (0;0)). Далее кликайте на Finish (Готово).
Как только вы прикроете мастер, ваш рисунок покажется за сетью плана. В случае, если вы случайно установили неверный масштаб, либо положение фонового рисунка, вы можете изменить их, запустив второй раз мастера из меню Plan —> Modify background image (План- Изменение фонового изображения).

Рисования стен
Для того, чтобы нарисовать стену, нужно на панели инструментов кликнуть на кнопку «Create walls» (Создать стены).
Кликните на крайнюю точку плана здания — это будет начало стены, двойной клик — это ее завершение. Пока вы не нажмете на клавиатуре Escape или же не используете двойной клик мыши, каждый новый клик мышкой будет указывать на окончание текущей стены и начало новой.
Для более точного рисования стенок есть кнопки Zoom (Увеличить/Уменьшить). Также можно ввести угол и длину не только созданной, но и еще не законченой стены, нажав Enter.
Не нужно оставлять отверствий для окон и дверей, надо рисовать сплошные стенки, программа автоматически вычислит нужные отверствия в стенах. На скриншоте показано, что стены одновременно нарисованы в 3D и 2D планах. В любое время можно изменить угол обзора здания, перемещая мышку с зажатой левой кнопкой.
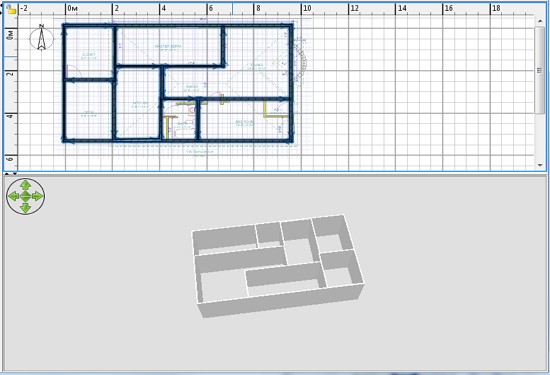
Для более простого черчения параллельных стенок, Swet Home3D по умолчанию настроена на «прилипание», то есть отрисовка стен будет всегда кратна 15°, то есть вы можете нарисовать стены лишь под углом кратным 15 градусам. Но магнетизм можно не использовать, удерживая клавишу Shift во время рисования или же отключив «магнетизм» в насторойках.
Редактирования параметров стен
После того, как вы уже закончили рисовать стены, нужно нажать на кнопку Select (Подобрать объект на плане), что разсположены на панели приборов, чтобы изменить стены. При включении этого режима, вам предоставляется возможность выделить, а далее и редактировать один или несколько объектов на плане.
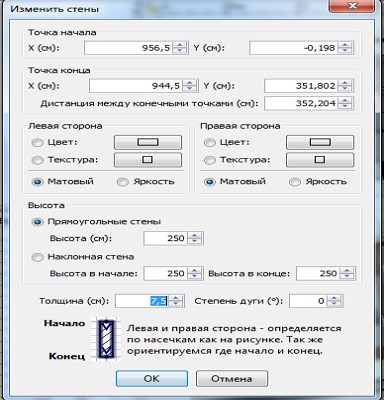
Для движения, перемещения стен (либо других объектов) на плане здания, просто перетаскивайте их мышкой, либо задействуйте клавиши со стрелками на клавиатуре. Задействовав функцию «поделить стену» (Plan > Split wall), вы можете поменять место ее начала и конца или же просто разделить стену на отдельные доли. Чтобы изменить параметры стены, нужно два разы кликнуть мышкой на нее и перед вами всплывет диалог, где можно изменить цвет,текстуру, толщину, высоту и т.д. стен. Также данный диалог можно вызвать, нажав на панели интсрументов Plan —> Modify walls (План — Поменять стену).
Добавляем двери, окна и мебель
Для того, чтобы добавить в ваше здание мебель, нужно просто перетащить мышкой подходящую модель из каталога в область плана здания или же в перечень образцов мебели, как указано на скриншоте. Кроме этого с помощью кнопки «add furniture», можно добавить подобранную вами 3D модель в программу, а затем и в план вашего здания.
Вся фурнитура, которая добавляется на 2D план вашего проекта, одновременно отображается и в 3D окне.
Внимание: в программе Sweet Home 3D слово «furniture» означает не слово «мебель», а словом «фурнитура».
Как только создали стены, то сразу переходите к созданию дверей и окон. Если вы не выключили функцию магнетизма в опциях программы, то двери и окна станут автоматоматически сориентированы и прилажены согласно с месторасположением и размером ваших стены.
Далее прибавляйте образцы мебели, настроив месторасположение, наклоны и размеры. Если же функцию «магнетизма» активировать, то все модели будут сами по себе размещены внешней стороной к стене. Ежели вы располагаете один объект над другим, который больше по размеру и находящимся на уровне пола, то он станет сразу размещен над нижним.
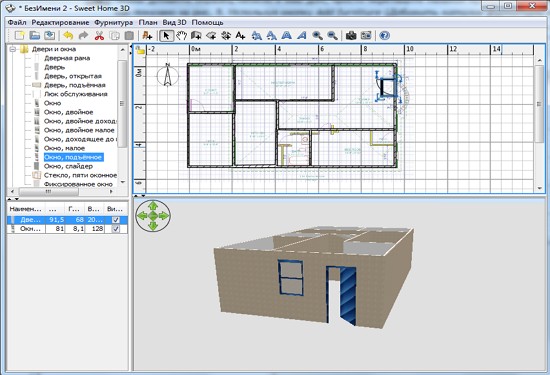
При выделении какого-либо объекта, вы можете изменить его размеры, приподнятость над уровнем пола или же угол, используя один из доступных индикаторов, которые окружают данную модель.
Каждый индикатор выполняет отдельною функцию. Всего их четыре:
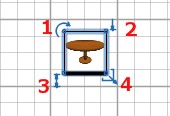
1.Индикатор вращения
Наведя курсор и зажав левую кнопку мыши разверните обьект на нужный вам угол. Чтобы повернуть на угол кратный 15 градусам, нужно зажать клавишу Shift.
2.Индикатор приподнятости
Изменяет приподнятость объекта над полом.
3.Индикатор высоты
Позволит изменить высоту модели, которою вы выбрали.
4.Индикатор размера
Изменит размер мебели.
Если кликнуть два раза мышкой на нужной модели или обьекте, либо пункт меню Furniture —> Modify (Фурнитура — Поменять), то откроется диалог параметров фурнитуры. Открыв диалог изменения мебели у вас есть возможность настроить такие характеристики как ее название, угол вращения, размещение, приподнятость над полом, размеры, расцветка, видимость на плане, также есть возможность показать нужный обьект зеркально.
Если вы сделали мебель невидимой, то ее не будет видно не только на 2D плане и в 3D режиме, но и в списке образцов мебели она останется для того, чтобы в нужный момент сделать ее снова видимой.
Импорт 3D моделей
Если в программе Sweet Home 3D нет нужного вам объекта, то его можно загрузить, используя функцию «Импорта фурнитуры». Данную функцию можно найти, нажав на панели инструментов «Фурнитура» —> «Импорт фурнитуры» или воспользоватся набором горячих клавиш Ctrl+Shift+I. На отдельной страничке нашего сайта вы можете скачать различные 3D модели для вашего проекта. Кроме этого вы можете сами сделать собственные модели в таких программах, как Blender или же Art of Illusion, так как рассматриваемые программы поддерживают такие форматы 3D-моделей, как: OBJ, DAE, 3DS, LWS, и еще ZIP-архив имеющий файл кого-то из поддерживаемых форматов.
Если нажать кнопку «Import furniture» (Импорт фурнитуры), то запустится мастер, который поможет в выборе файла и настройке 3d моделей. Если вы пользователь ОС Windows или же MAC OS X, то можно просто перетащить файл с 3D объектами в окно программы для того, чтобы сразу запустить мастер.




В мастере «импорта моделей» вам нужно пройти всего четыре шага, чтобы загрузить объект в программу:
1. Нажмите на кнопку Choose model (Подобрать модель) и в открывшемся окошке выберете ту модель, которую хотите загрузить. Или же можете просто перетащить нужный файл на окошко мастера. Когда образец загрузится, жмите Continue (Продолжить).
2. Расположите модель таким образом, чтобы вид впереди загружаемого объекта располагался в подходящем окне. После этого нажмите Continue (Продолжить).
3. В этом окне можно изменить имя, размер, приподнятость, расцветку модели, ещё можно изменить вид модели (окно, дверь либо мебель). Далее нажмите Continue (Продолжить).
4. Поверните вашу 3D модели так, чтобы вам было понятно, какой образец вы выбрали в каталоге мебели. Потом нажмите Finish (Завершить).
После завершения роботы мастера импорта фурнитуры, в каталоге фурнитуры появиться образец, который только что импортировался.
3D модели с расширением SH3f можно загружать группами. Для того, чтобы импортировать модели с расширением SH3f нужно нажать (Фурнитура — Импорт библиотеки фурнитуры) на панели инструментов.
Чертим комнаты
Для того, чтобы создать комнату на вашем 2D плане, нужно нажать на кнопку «Create rooms» (Создать комнату). Создать новою комнату можно двумя методами:
- На 2D плане щелкните в каждом из углов комнаты, а потом двойным щелчком на последнем либо просто нажмите клавишу Escape для завершения процесса.
- Двойным щелчком мыши внутри уже существующей замкнутой области.
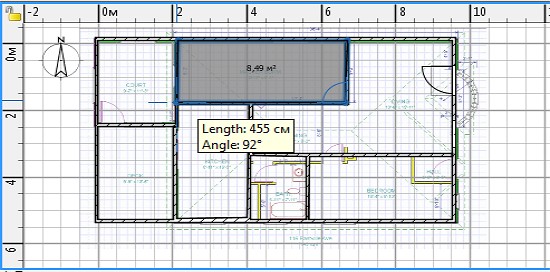
Перед тем, как начать чертить комнаты, сначала чертите стены и вставляйте двери. Если вы будете пользоваться именно этим способом, вы сможете очень быстро создавать комнаты. Все, что вам нужно будет сделать, — это двойным щелчком мыши указать на замкнутые области. Не забывайте, что половина площади комнаты, созданная методом наведенным выше, включает в себя и половину дверного проема. Это гарантирует, что переход из одной комнаты в другую будет происходить корректно.
После того, как создадите комнату с помощью функции «Изменить комнаты», можете редактировать ее имя, цвет, текстуру и т.д. Данную функцию можно найти на панели управления, нажав на вкладку Plan —> Modify rooms (План — Изменить комнаты).
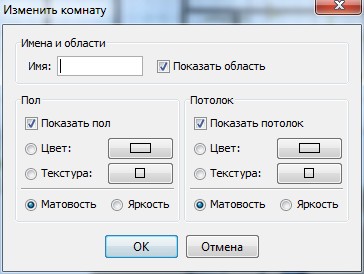
С помощью индикаторов, что расположены по углам комнаты, можно редактировать ее расположение .
Настройка 3D просмотра
Если захотите рассмотреть свое здание сверху или изнутри с помощью функции «виртуального посетителя», то вам нужно обратится к 3D просмотру. Чтобы переключить вид отображения 3D окна, пользуйтесь пунктом меню 3D view —> Aerial view (Вид 3D — Вид сверху) или 3D view —> Virtual visit (Вид 3D — Виртуальный посетитель). Для изменения обзора своего 3D проекта воспользуйтесь мышкой или клавиатурой.
Когда вы просматриваете комнату с помощью функции «виртуального посетителя», то его иконка отображается на 2D плане. Ваше расположение будет меняться одновременно, как на 2D, так и на 3D плане. На 2D плане виртуальный посетитель окружен 4 индикаторами:
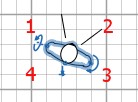
1. Показывает наклон головы
2. Поле зрения виртуального посетителя
3. Поворот тела налево или направо.
4. Индикатор высоты глаз.
Если захотите настроить виртуальное посещение более детально, то вам нужно использовать команду 3D view —> Modify (Вид 3D — Изменить). Здесь вы сможете настроить многие параметры такие как рост, зрение, цвет, прозрачность стен и текстура окружающей среды .
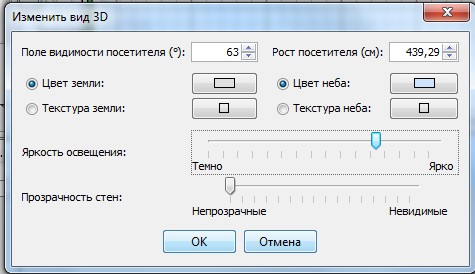
На скриншотах, которые расположены ниже, показано, какая есть разница между двумя функциями 3D окна «видом сверху» и «виртуальным посетителем » после редактирования цвета и текстур.
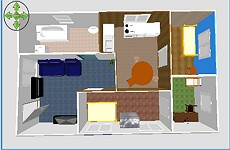

Дополнительные возможности
Наносим размеры
Для того, чтобы нанести размер на план, используется функция Create dimensions (Создать размеры)
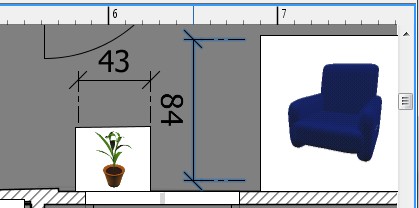
Чтобы нанести размер на 2D план, нужно всего три клика мышки.
Первый — точка начала
Второй — точка конца
Третий — вынесение размера линии на нужное расстояние.
Если вам нужно сделать выносную линию, то после второго щелчка, вам просто нужно передвинуть мышь на нужное вам расстояние.
Добавляем текст
Для того, чтобы добавить комментарий (текст) на план, нужно нажать кнопку «Add texts», которая расположена на панели инструментов.
На том месте, где должен находиться текст, нужно кликнуть мышкой и ввести надпись в появившемся окне.
Кроме этого на панели инструментов есть кнопки с помощью каких можно изменить размер или стиль надписи.
Печать
Чтобы распечатать ваш 3D план, используйте следующий набор команд: File —> Print (Файл — Печать) или File —> Print to PDF (Файл — Сохранить в PDF), для предпросмотра проекта перед печатью используйте команду File —> Print preview (Файл — Предпросмотр печати).
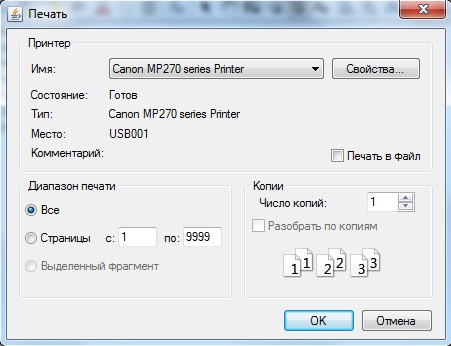
Если настройки выставлены по умолчанию, то программа будет выводить на печать пердметы интерьера, что использованы в программе, план и положение здания в 3D окне, размер используемой бумаги, границы печати.
Для изменения параметров печати нужно использовать следующую команду «File > Page setup» (Файл — Настройки страницы)
Фотографии (скриншот) 3D окна
Для того, чтобы создать фотографию 3D вида, нужно использовать следующую команду: «3D view » —> «Create photo» (Вид 3D — Создать фото), выставите желаемый размер и масштаб фотографии, затем можно сохранять. Кроме этого можно выставить качество фотографии, чем выше качество, тем реалистичней будет выглядеть фотография.
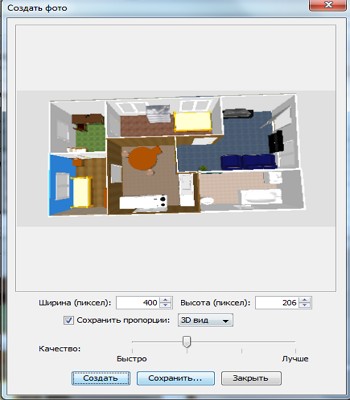
В зависимости от характеристик вашего ПК зависит длительность преобразования 3D вида у фотографию, но при этом вы можете продолжать роботу с программой даже во время создания фото.
Экспорт в формате OBJ
Если вы захотите экспортировать свой проект в программы, что работают с 3D графикой, то вам нужно будет воспользоваться пунктом меню «3D view» —> «Export to OBJ format» (Вид 3D — Экспорт в формате OBJ). Кроме самого проекта, рисунков и текстур, которыми вы пользовались, будет доступна информация и об каждом объекте, который использовался в программе.
Добавление расширений (plug-ins)
Если вы владеете языком программирования Java и хотите помочь расширить возможности программы, то можете создать какое-то расширение для Sweet Home 3D.
Расширения (плагины) — это файл формата SH3P, который размещен в каталоге расширений (plug-ins) программы. Для того, чтобы установить расширение, нужно два раза по нем щелкнуть мышью (Windows или Mac OS X), а если вы используете ОС Linux, то вам нужно скопировать этот файл в каталог .eteks/sweethome3d/plugins .
Чтобы новые функции плагина вступили в действие, нужно перезапустить программу Sweet Home 3D.
Чтобы удалить плагин из программы, нужно удалить файл формата SHP3 из каталога расширений Е
Размещение каталогов:
Windows — C:\Documents andSettings\user\Application Data\eTeks\Sweet Home 3D\plugins,
Mac OSX — Library/Application Support/eTeks/Sweet Home 3D/plugins папки пользователя (userfolder),
Linux -.eteks/sweethome3d/plugins папки пользователя(user folder).

